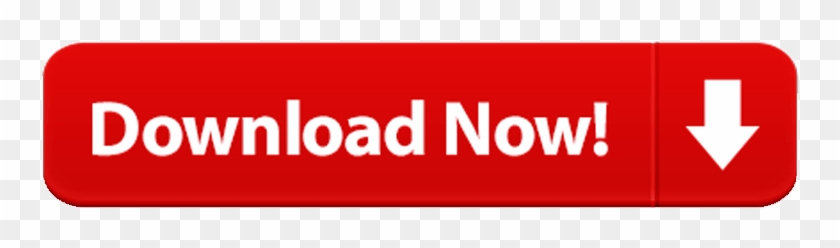Nikon Coolscan LS-8000 ED / LS-9000 ED service and repair notes
Nikon Coolscan IV ED LS40 for Mac. Free Nikon Mac/OS Classic Version 1.2.0 Full Specs. Download Now Secure Download. Publisher's Description. From Nikon: firmware for the slide scanner. Nikon Scan v4.0.2 - Updater Nikon Scan v4.0.0 - Full version See download pages for detailed compatibility information: Supported scanners. Super COOLSCAN LS-9000 ED Super COOLSCAN LS-8000 ED Super COOLSCAN LS-5000 ED Super COOLSCAN LS-4000 ED COOLSCAN V LS-50 ED COOLSCAN IV LS-40 ED. Supported OS: Windows and Macintosh. ††The computer may fail to recover from sleep mode when a 5000 ED, COOLSCAN V, or COOLSCAN IV is connected via USB 2.0. To prevent the computer from entering sleep mode, select System Preferences from the Apple menu, open the 'Energy Saver' pane (in Mac OS 9, select.
Placed here are some of the compilations of modifications, service and repair procedures I found over the years on Internet as well as those I developed myself. You are welcome to use them, but with following disclaimers:
Exclusive SCANNER NIKKOR ED high-resolution/high-performance lens (7 elements in 4 groups including 3 ED glass elements) for reduced color aberration and minimized image distortion Newly.
Disclaimers
I am not affiliated with Nikon or any other photography/optics/scanner company.
I will not assume any responsibility for any damage that may occur to your scanner if you try to follow the procedures posted here. I may be able to help you if you mess up, but I will not do this for free.
Some of the procedures listed here were not developed by me. I found them on the web, in some cases modified them. I am not trying to take any credit for them, I am reproducing them here as a compilation of all service/repair protocols and modifications in case they disappear from the original forum boards etc. I had tried to cite the original sources I used, but I may have missed some inadvertently.
After I created these pages, I had many requests of service/repair.
1. I do perform repairs on Nikon Coolscan scanners.
2. I have taken accurate measurements of most plastic parts that are prone to breaking in Nikon Coolscan scanners and had them 3D-printed.
I do not share the models , but can sell you the replacement parts. If interested, write to me .
There is a Nikon Coolscan group on Facebook, if you have more questions, you may consider posting there.
This is a re-write of the procedure I had found here. I run all my Nikon Coolscan scanners using Windows 7 (x64) computers. The software (Nikon Scan) was released to work under XP but a simple modification will make it work under Windows 7. It also works for Windows 8 and 10, but you would need to do another trick to install 'unsigned driver'. See more details here. If all fails, as well as for Mac users, I would recommend using VueScan.
This is a compilation of notes I had found online and composed myself. As always, I had tried to cite the original references, but if I forgot somebody - sorry.
These scanners are very well built. But after many years of service some things may break. Many failures are repairable.
Nikon LS-8000 and LS-9000 scanners are very well built and are extremely reliable. They rarely need service beyond imaging mirror cleaning.
There are few particular types of service/repair that I had done to my LS-8000 and LS-9000 scanners over years:
1. Cleaning the mirror in Nikon Super Coolscan LS-8000 and LS-9000 scanners
A dirty mirror in the scan head will result in degraded scan image quality. In extreme case the scanner will stop working - it will report a hardware failure because the light-source self-test will fail. Another symptom - sometimes the scanner may report failure to perform autofocus. These all may be caused by failing LED, but more likely it is just a dusty/dirty mirror.
I would recommend cleaning the mirror every 10,000 scans or so and/or if the scanner was stored for a while in the dusty environment. Luckily, the mirror cleaning procedure is fairly straightforward.
In the case you have a mirror degraded by fungus, (or you messed up and scratched the mirror while cleaning :), you can order a replacement (you will need a mirror with dimensions 70mm x 29mm x 5mm, but I think 70mm x 29mm x 6mm will work as well) here (I have no agreements with this vendor):
2.Power Supply repair in Nikon Super Coolscan LS-8000 and LS-9000 scanners
Power Supply PCB for Nikon Coolscan LS-8000 ED and LS-9000 ED scanners are switching power supplies with 3 outputs: +5V, -12.2V, and +15.5V (+/- 5% tolerance). LS-8000 ED and LS-9000 ED have similar power requirements and identical power pin-outs, so you can use the power supply from LS-8000 ED to replace the one in LS-9000 ED and visa versa.
Two most common problems with these power supplies are:
1. The ON/OFF switch stops latching n ON position. The scanner can be powered ON and operated but you have to keep the power button pressed by hand. Not a good way to scan. The power switch is ALPS SDL1P-D manufactured in Japan and sometimes you can find it on Ali Express and other second-hand retail sites, just google 'ALPS SDL1P-D switch tip foot'. It can be replaced fairly straightforwardly.
2. Another frequent problem (in the power supplies manufactured by SANSHIN, I only saw those in LS-9000 ED units) is a bad control IC in the inverter section, the part STRW6756 manufactured by Sanken. The replacement is also straightforward.
3. Replacement of the shaft coupling in Nikon Super Coolscan LS-8000 and LS-9000 scanners
One of failure modes of the Nikon LS-8000 and LS-9000 scanners is a broken shaft coupling, connecting the stepper motor to the worm screw moving the film tray carriage. The symptom of this problem is a failure of initialization procedure (fast blinking power light) at very early stage - before the scanner 'plays' its usual start-up music and tests LED.
This coupling is made from aluminum and plastic and sometimes fails (I suspect mostly due to rough handling during shipping). I could not find an identical coupling online, but found very similar that works just fine. The replacement procedure is the same for LS-8000 and LS-9000 (once you took the shell off).
As of fall of 2015 Nikon would still service LS-9000 and as far as know they still have a stock of these couplings.
But It is a very easy repair and I think there is a greater risk of additional damage during shipment then by doing it yourselves. However - as always - you are welcome to follow my advice - but do it at your own risk.
4.Rail lubrication in Nikon Super Coolscan LS-8000 and LS-9000 scanners
The film tray carriage in Nikon LS-8000 and LS-9000 scanners is moved by a worm screw along two steel rails. The carriage has brass bushings on one side (for one of the rails), and simple opening in plastic body for another rail. The lubricant that Nikon used to put on these rails in LS-8000 was prone to drying up. This lead to carriage sticking/stalling which sometimes resulted in initialization failure, and sometimes in 'tray not recognized' failure. I read somewhere that the lubricant was changed for LS-9000 model and this is no longer an issue. But whenever I open the scanner to clean the mirror etc., I inspect the rails and if they are dirty or look dry - clean and lubricate them.
5.Replacing the flap door in Nikon Super Coolscan LS-8000 and LS-9000 scanners
The flap door (I think intended mostly to keep the dust out) is one of very few weak parts in the Nikon LS-8000 and LS-9000 scanners. I had seen many broken.
I had repaired them by carefully drilling a small hole along the central axis and putting a steel pin inside. The door itself is made from ABS. I had also made 3D model of the door and had it printed on 3D printer, see here.
6.Replacing the IEEE 1394 (firewire) controller IC in Nikon Super Coolscan LS-8000 and LS-9000 scanners
This seems to be a relatively common failure of LS-8000 scanners. The typical symptom is that scanner passes power-up initialization fine (no fast blinking), but is not recognized by a computer (in Windows - Device Manager does not see it), the scan software reports that it cannot find a scanner. Disassembly is fairly modest, but the IC repair is elaborate. The good news that the IC itself is cheap and readily available from Mouser, DigiKey and other standard suppliers.
Also, even if you do not think you have tools/skills to perform the IC replacement, you may be able to find a good electronics shop to do this for you..
7.CCD sensor alignment in Nikon Super Coolscan LS-8000 and LS-9000 scanners
If the scanned frames are skewed or not properly centered, the CCD board needs alignment.
..
Workflow for photos taken on film, from scanning to editing to exporting.
Introduction
Nikon Coolscan 4000 Mac
In this article I will go over my workflow for photos taken on film rather than digital. I will be using software suite Nikon Scan 4, and will go over the settings I use for scanning with the Nikon Super Coolscan 4000 ED hereafter ‘LS4000'. This article will be most of interest to anyone using Nikon Scan 3 or 4 with any of the Nikon Coolscan film scanners. Some features and options will vary per scanner but most will be the same. It will also be interesting for people who use other scanners and software but will need to take this information as is and ‘translate' it into their own software suites functions and options.
The Nikon Super Coolscan 4000 ED
The scanner features a Nikon lens with ED glass and a RGBI LED set for consistent backlighting of the Negative or slide film. It features Digital ICE for dust and scratch removal during scan, and colour restoration for faded and colour casted film. The LS4000 uses a FireWire 400 (IEEE1394) interface which works fine but might be a problem for people with computers without FireWire. Some of the other Nikon Coolscan scanners feature USB connectivity which might be more compatible with most current computer hardware.
Nikon Scan 4 Compatibility
Since the software has not been updated since 2007 it is not really compatible with todays operating systems. This is why people like to use third party software and drivers like VueScan or SilverFast to use the Nikon Coolscan scanners. I tried both software suites but still think the older Nikon Scan 4 software is easiest and gives me consistent and best results with the least amount of effort.
My main computer is a Mac Pro with OS X 10.10 which obviously does not support the Nikon Scan 4 software. So I had two options: I either installed Windows through bootcamp on my Mac Pro or I would have to dig up an old PowerBook G4 with OS X 10.5.8 on it. Both options work, but if you have an old Mac that works running 10.4 or 10.5 featuring a FireWire port I would just stick with that.
Compatibility:
Windows: XP & Vista 32 bit (7 and 8 in 32 and 64 bit with a workaround)
OS X: 10.4 Tiger & 10.5 Leopard (later operating systems not supported)
Workflow at a glance
Since scanning and editing digitally is a little different from importing images from your SD card I will sketch the workflow from step by step. Read on so we can get more in depth into the whole process.
[PowerBook G4]
Scanning -> Saving locally -> Transferring
[Mac Pro]
Importing in Lightroom -> Archiving -> Editing -> Exporting
Setting up Nikon Scan 4 and creating a default profile
After opening the Nikon Scan 4 suite, turning on the scanner and putting in the first strip of film (6 frames at a time maximum) I click on the ‘Show Thumbnails'{1} button so I get 6 thumbnails of the negatives. This only takes a few seconds. Then I click on one of the thumbnails{2} and in the ‘Tool Palette 1' (which you can enable by clicking ‘View -> Tool Palette 1' on your menubar) we will edit some settings and then save it as a profile for further use.
First lets turn off some features we will not be using since we can do it in Lightroom afterwards which is better: ‘Curves', ‘Color Balance', ‘Unsharp Mask' and ‘LCH Editor'.
Now go to ‘Digital ICE 4 Advanced'{4} and check ‘Enable Digital ICE' and select [On (Normal)] You might think why not use [On (Fine)]. The ‘fine' setting makes the images softer and you will lose fine details this is only interesting when you are scanning film with a lot of grain and or a lot of damage to the negatives. For now leave it on [On (Normal)]. Leave the ‘Post Processing' and ‘Digital DEE' off.
Now go to ‘Scanner Extras' and make sure the ‘Scan Bit Depth'{4} is set as high as possible. This is [14] for the LS4000. At ‘Multi Sample Scanning'{5} set it to [Normal (1x)] for now increasing this one step will double the scanning time, if you set it to 16x it will take 16 times longer. This feature is there to eliminate noise created by the CCD sensor on very dark negatives, but I have never seen any difference between 1x or 16x scan.
Now we have set the scanner parameters and values so that it is easily usable and compatible with most colour negative film. let's save this as a profile for further use by clicking on the ‘Settings'{6} dropdown menu (In the top left side of the Nikon Scan 4 suite) and selecting ‘Save Settings…' and safe the profile as ‘Default for Colour Negatives'.
Now to make sure we are saving the files with the highest quality possible let's setup the default filetype extension for the files when you save the scanned negatives. Go to ‘Nikon Scan 4 -> Preferences…' and click the tab ‘File Saving' and make sure it is set to the [NEF] filetype and click ‘OK' in the lower right corner. This way the files are saved as ‘NEF' Raw files which are fully compatible with Lightroom, Photoshop and the like. This way they are as flexible as possible for postprocessing in those type of programs.
Quit the Nikon Scan 4 suite.
Scanning the colour negatives
Now that we did our first time Nikon Scan 4 setup we can actually start scanning our Colour Negatives. There should still be a film strip with 6 negatives in the scanner; if not, put one in now and open Nikon Scan 4 again.
Click the ‘Show Thumbnails'{1} button again so we get to see the thumbnails again. Now select the thumbnails of the negatives you want to scan by holding CMD while clicking the ones you want to scan, or CMD+A to select all the negatives. After selecting the negatives they are marked by blue edges around the corners{2} and we can load the profile we created earlier on. You can load different profiles for different negatives so make sure you have all the negatives you want to scan selected. Load the profile we created earlier by clicking the ‘Settings'{6} dropdown menu and at the bottom click on the [Default for Colour Negatives] profile. Now that the scanning parameters are set we can start scanning, hit the ‘Scan'{7} button the ‘Batch Scan Options' window will open and you can select some options. Select all but ‘Close window and eject film' then click ‘Ok'.
Now we can define the naming of the scans, for example I am scanning a roll of Agfa Vista 200 so at the Prefix I enter ‘AGFA_200_01_15_' the 01 being the month January and the 15 the year 2015 of when I shot the film. Now I select that the numbering is done with 2 digits and the starting index being 1 or 0 whichever you prefer. Now we click the ‘Browse' button to define a location where we want the files to be saved. As you can see the ‘File Type' is already set to [NEF File] because we set this as the default file type extension. Now click the ‘Ok' button and the scanning will begin, it will automatically scan all 6 the negatives and save them. After it is done scanning you can eject the film by clicking the ‘Eject button'{8} or ‘Scanner -> Eject' in the menubar.
Repeat the process until your whole filmroll is scanned: Enter film, load thumbnails, select the ones you want to scan, load the profile, click ‘Scan', click ‘Ok', click ‘Ok' (note the numbering automatically counts up) and the scanning starts.
Transferring the scans
Since I am working on an old PowerBook G4 machine to drive the scanner I will now transfer the files from the PowerBook G4 to my Mac Pro over the network, but you can use a large thumb drive or USB/FireWire harddrive too of course.
Importing in Lightroom and Editing
When importing into Lightroom make sure to tag the photos properly with keywords{1}, the photos do not have a lot of EXIF data like digital camera files so you want to do this manually and as precise as possible. I usually put down: the camera used, the lens, the film used, the location and project. Make sure to click ‘Copy as DNG'{2} since the NEF files created by Nikon Scan 4 are quite old it is best in my opinion to convert them to a modern DNG file for highest compatibility. Click ‘Import'{3} and the scans will start importing into your Lightroom catalog.
When the scans are imported I usually flick through them and flag the ones I want to use with the ‘~' key on my keyboard and leave the others be. In the bottom right corner I filter for [Flagged]{5} photos so I only see the photos I flagged in my library.
Then I select a photo and go to the [Develop]{4} tab to make some adjustments. I usually adjust the white balance slightly to make it feel as natural as possible, and make sure the highlights are correct. Pulling the highlights slightly if there are any blown highlights in the sky for example. Nice thing about Colour Negatives is that you can pull them really well, but not push them after development. Overexposure is not a problem, but underexposure is. It's the exact opposite compared to files from digital cameras.
Photos taken on film and scanned with Nikon Scan 4 are just as flexible as digital camera Raw files so you can edit them any way you like, just like you're used to from digital camera files. Just keep in mind the thing about the exposure: pulling is fine but pushing is usually not.
#1 | Lightroom Import window #2 | Lightroom Library window
Exporting in Lightroom
Nikon Coolscan Iv Ed
After making adjustments it's time to either export to share the photo digitally or export for printing. Now I can go into print exporting on and on but we will stick with the basics for sharing online, and print.
List of Adobe Photoshop CS5 Free Serial Key Number for Crack 1325-1959-4831-9595-4753-6693 1325-1283-0188-5542-3177-8536 1325-1476. Adobe Photoshop CS5 FOR MAC serial numbers are presented here. No registration. The access to our data base is fast and free, enjoy. Adobe cs5 mac serial numbers are presented here. No registration. The access to our data base is fast and free, enjoy. Adobe photoshop cs5 serial codes. For adobe CS5, look in /Library/Application Support/Adobe/Adobe PCD/cache/cache.db: this is a sqlite database (you can open it with sqlite3). Sqlite3.open 'cache.db' Then run the query: select. from domaindata where key='SN'; This should give you a 24-numbers encrypted serial number. If anyone is offering you to get Photoshop CC, CS6, CS5-CS2 keygen (serial number key), ignore the offer. If you don't, you will break the law by using illegal software for free. In this post, I want to tell you about all the disadvantages of using a Photoshop Keygen Full Version, ways to.
Right click an image and select ‘Export -> Export…' a new window will open where you can adjust the parameters for the file you want to export for printing or sharing online.
Digital sharing:
If you want to export the file with the highest possible quality in JPEG file format I usually go for the following settings:
‘Export Location'
Export To: [Choose folder later]
Existing Files: [Ask what to do]
This way Lightroom will ask where you want to export the photo when you actually click export, and not to a predefined location. This is my personal preference.
‘File Naming'
I leave ‘Rename to:' un-ticked so the file keeps it's filename but now with JPEG as filetype extension.
‘File Settings'
Image Format: [JPEG]
Color Space: [sRGB]
Quality: [100] (you can lower this to 89 with invisible loss in quality but a reduced file size)
‘Image Sizing'
I leave ‘Resize to Fit:' un-ticked.
This way the image keeps it's original dimension in pixels or if you have cropped the image in Lightroom keeps the cropped dimension in pixels. If you would like to share the file but make the dimensions smaller try the options here and see what is best for your purpose.
‘Output Sharpening'
Sharpen for: [Screen]
Amount: [Standard]
‘Post-Processing'
After Export: [Show in Finder]
This way it opens a finder window with your exported images, convenient!
Printing:
If you want to export the file with the highest possible quality for printing it is good to know what size you will be printing at in physical dimensions, how much PPI/DPI the printer- or the print service you will be using can handle and what file type they can handle. Below I will be showing the settings I use to deliver files to ‘Foto Schelfhout' in Antwerp, Belgium they use a Durst Lambda enlarger/printer.
‘Export Location'
Export To: [Choose folder later]
Existing Files: [Ask what to do]
This way Lightroom will ask where you want to export the photo when you actually click export, and not to a predefined location. This is my personal preference.
Nikon Coolscan Iv Software For Mac
‘File Naming'
I leave ‘Rename to:' un-ticked so the file keeps it's filename but now with TIFF as filetype extension.
‘File Settings'
Image Format: [TIFF]
Color Space: [Other…] (Fotoschelfhout has their own profile they deliver.)
Compression: ZIP
Bit Depth: [16 bits/component]
‘Image Sizing'
Tick ‘Resize to Fit:' [Dimensions]
xx * xx [IN] or [CM]
Resolution: 400 [pixels per inch]
Of course the ‘xx * xx' should be the dimensions you are going to print at, and the ‘pixels per inch' should match the highest resolution your printer- or print service can handle, unless you're printing really big and for long range viewing. But that will be discussed in a different article.
‘Output Sharpening'
Sharpen for: [Matte paper] or [Glossy paper]
Amount: [Standard] or [Low] is what I usually use.
‘Post-Processing'
After Export: [Show in Finder]
This way it opens a finder window with your exported images, easy!

Wrap up
Below you will find a few more shots taken with various cameras and film types but all scanned with the Nikon LS4000. I hope you have enjoyed reading and viewing the images in my article – as always feel free to subscribe to my newsletter to receive an email when I write a new article, and to leave your thoughts in the comments bellow.
Donations are really welcome too since a lot of time goes into writing these articles. Donations can be made through Paypal to paypal@jipvankuijk.nl or contact me if you wish to donate in another way.
Nikon Coolscan Drivers For Mac
Thanks.
Various Leica cameras, various lenses and various types of film.